TUTORIAL INSTALL ODOO 15 SOL PADA WINDOWS
Haloo!Perkenalkan saya Firdaus Rohmah Alamudi Mahasiswa Teknik Industri Universitas Pancasila. Nah, pada kesempatan kali ini saya akan menjelaskan bagaimana cara menginstall ODOO SOL pada Windows. Yuk, silahkan disimak!

Tutorial Cara Install Odoo di Windows

Isi data diri anda pada form yang telah disediakan, jika tidak anda isi anda tidak bisa download file instalasi odoo. Tetapi jangan kaget jika pihak odoo asia pasific menghubungi anda lewat telepon atau email setelah beberapa hari. Berdasarkan pengalaman saya, mereka akan menawarkan layanan cloud, dan demo database kepada anda, jika anda tidak butuh tolak saja baik-baik.
Selanjutnya klik tombol download pada versi odoo dan jenis sistem operasi yang anda inginkan. Pada tulisan ini saya memilih odoo 15 comunity untuk sistem operasi Windows.
Jika proses download telah selesai klik 2 kali pada file hasil download untuk memulai proses instalasi.

Sebuah halaman selamat datang akan tampil, klik Next.
Selanjutnya klik tombol I Agree pada halaman agreement.

Selanjutnya pilih item yang akan anda install. Tentu saja anda harus mencentang pilihan Odoo Server. Sedangkan untuk pilihan PostgreSQL Database bisa anda pilih atau tidak. Jika anda ingin menginstall PostgreSQL secara manual tentu anda tidak perlu memilih pilihan ini. Atau jika di sistem operasi anda sudah terinstall PostgreSQL biasanya pilihan ini di-disable. Untuk sementara pilih saja. Klik Next.

Langkah selanjutnya adalah mengisi informasi koneksi ke PostgreSQL. Biarkan saja apa adanya lalu klik Next, informasi ini bisa diganti kapanpun setelah proses instalasi odoo selesai dengan cara mengubah file odoo.conf.

Di langkah selanjutnya kita harus memilih lokasi dimana odoo akan diinstall. Klik tombol Browse untuk memilih lokasi yang anda inginkan. Saran saya, buatlah sebuah folder yang berisi informasi tentang versi odoo yang anda install saat ini, untuk jaga-jaga jika suatu saat anda akan memasang odoo dengan versi yang lain, sehingga anda tidak bingung.

Saat anda klik tombol Install, proses instalasi akan segera dimulai, odoo akan mulai meng-copy beberapa file yang dibutuhkan ke lokasi instalasi odoo anda, tunggu sampai selesai.
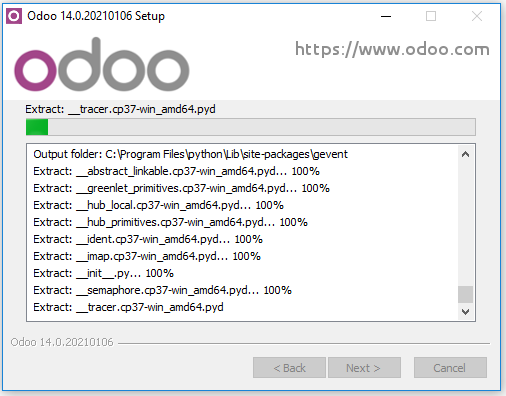
Setelah proses meng-copy file selesai, odoo akan mulai mendownload PostgreSQL.

Tunggu sampai selesai. Tergantung kecepatan internet anda, proses ini mungkin butuh waktu agak lama. Di komputer saya proses ini butuh waktu sampai 30 menit. Selama proses download dan instalasi PostgreSQL tombol Back, Next, dan Cancel akan di-disable. Setelah proses download dan instalasi PostgreSQL selesai, tombol Next akan menjadi bisa di-klik kembali, klik tombol tersebut, maka sebuah jendela akan tampil.

Biarkan checkbox Start Odoo tetap tercentang, kemudian klik tombol Finish, aplikasi odoo akan segera dibuka di browser default anda, seperti pada gambar di bawah ini.

Selamat !!! anda telah berhasil memasang odoo di komputer Windows anda. Kini saatnya untuk membuat sebuah database untuk mencoba fitur-fitur odoo.
Perlu anda ketahui, saat membuat, menghapus, duplikasi, dan backup database, odoo akan meminta kita untuk memasukkan sebuah password, yang biasa disebut sebagai Master Password. Di odoo 13 dan 14 secara otomatis odoo akan membuat password secara random, yang tampak seperti pada gambar di atas. Anda harus mengingat atau mencatat password tersebut. Atau, sebelum membuat database pertama anda, anda harus mengganti password random tersebut dengan password yang anda suka. Caranya, cukup hapus password yang ada di field Master Password, kemudian ganti dengan password baru yang anda inginkan. Seperti pada gambar di bawah ini.

Setelah itu anda dapat langsung membuat database pertama anda. Di odoo 12 ke bawah, odoo tidak membuat master password secara random. Secara default master password-nya adalah ‘admin’, kecuali anda telah menggantinya.
Untuk membuat database, isi field Database Name dengan nama database sesuai keinginan anda. Kemudian isi field Email dan Password dengan username dan password yang akan anda gunakan untuk login di database tersebut. Field lainnya bersifat opsional, bisa anda isi atau tidak.

Klik tombol Create Database dan tunggu sampai selesai. Setelah proses pembuatan database selesai anda akan diarahkan ke menu Apps sehingga anda dapat menginstall aplikasi/module/addon pertama anda.

Klik tombol Install pada salah satu aplikasi/module/addon, misal Invoicing. Setelah proses instalasi selesai, di odoo comunity anda akan diarahkan ke menu Discuss. Klik tombol pada pojok kiri atas odoo, seharusnya menu Invoicing atau menu dari aplikasi/module/addon yang anda install ada di sana. Klik menu tersebut untuk mulai mencoba fitur-fiturnya.
Link YouTube : https://youtu.be/R-sfW-lsBms





Comments
Post a Comment